 Server tab/slots Download multiple slots(scans).
Server tab/slots Download multiple slots(scans).A-Link downloads data from Adcon servers and saves it in text files on a local PC.
The text files can be read by Microsoft Excel, M-Log, Probe for Windows and other software.
Data is sent to the server from field data loggers using Adcon telemetry.
Download Full (5 Mb) or Upgrade (0.25 Mb) V1.0.003.
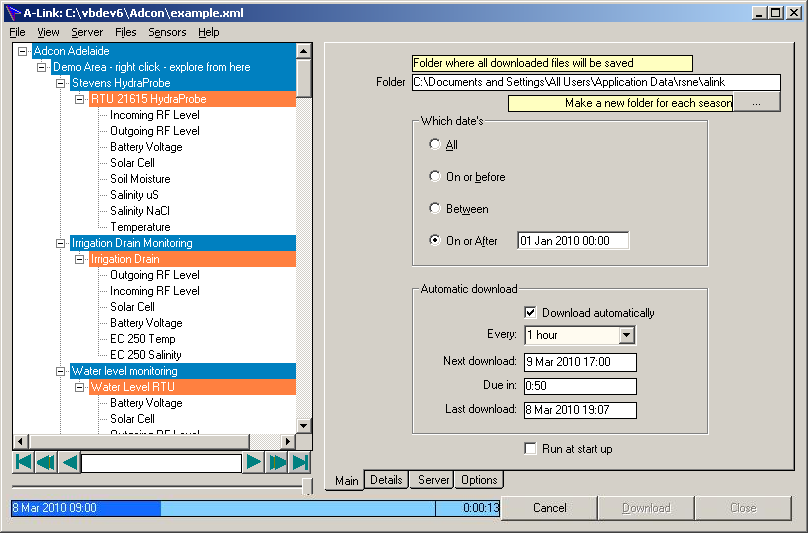
On the left is a tree showing all data available on the server - on the right are details of files and sensors to be downloaded.
The Tree is organised into Areas, Extensions, Devices, and finally sensors.
The details are saved in a configuration file, which will normally be emailed to the end user.
Use to open this file and connect to the server, and click
Normally, this is all that needs changing by the user.
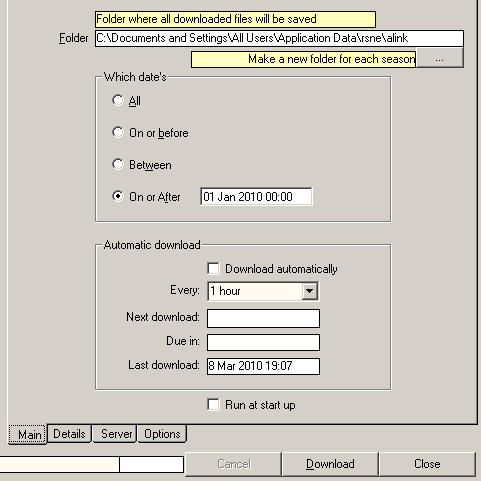
C:\Mlog\Data
For a New Season...
C:\Mlog\Data\20111 Nov 2011New data files will be created in the new folder the next time data is downloaded.
Values for sensors at different dates can be requested from the server and displayed on the tree.
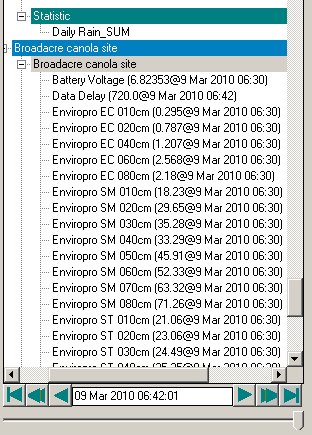
First select a node in the tree - only values for sensors below this node will be requested from the server.
Use to get values from the server. {needs images}
The values returned will be for the first set of readings after the requested date, and the date/time of the values will be shown.
Sensors in the same Device can return data at different times - the date shown at the bottom will be the latest date of any sensor.
The date can be changed by typing a new value, or using the slider.
The scan interval (time between values) is required for and - use followed by to determine the interval.
The range of the slider is calculated from and .
The Adcon server will automatically log out after a few minutes of inactivity, and there will be no response.
Use to force A-Link to re-login. {FIX !!!}
All details of files and sensors to be downloaded are saved in the configuration file, which will (normally) be emailed to to the end user.
At the top is a list of all files to be downloaded, and below the sensors in the selected file.
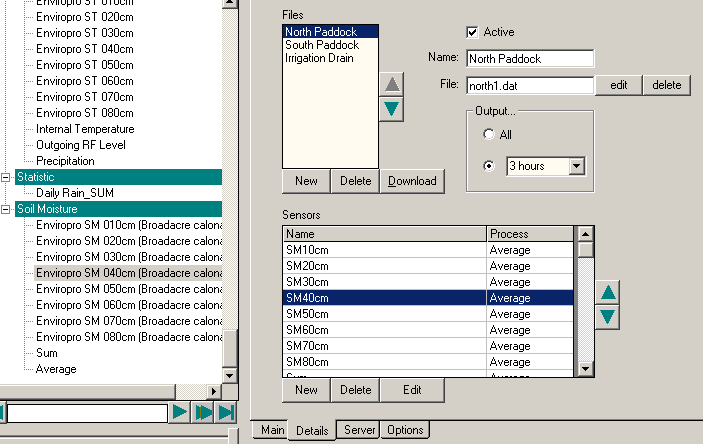
North Paddocknorth1.dat.
CSV extension normally defaults to MS Excel.
Below is the list of sensors being output in the file.
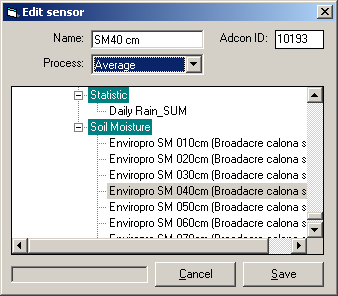
SM40cm) because this is the text that will be output in the data file header line.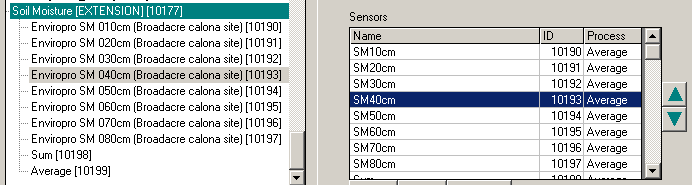
Each Adcon device and sensor is identified with a unique ID number.
Use to see these ID numbers in both the tree and the sensor list.
All values (except for timeout) are from the configuration file.
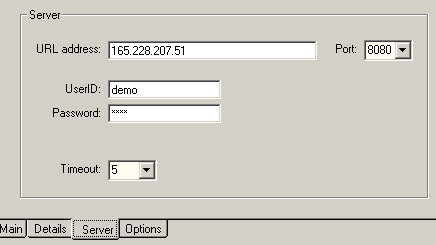
www.adcon.at8080.All options are saved on the local PC in Application Data Folder/alink.ini.
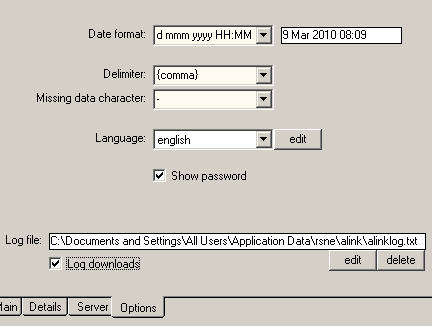
dd mmmm yyyy HH:MM.LNG) must be saved in the Application Data Folder.
All details about files for downloading (Details tab), and the Server (except for timeout) are saved in a configuration file (in XML format).
Everything else (Main and Options tabs) is saved on the local PC in Application Data Folder\alink.ini.
This means that the XML configuration file can be prepared elsewhere, and emailed to the end user.
The end user can put the configuration file anywhere, but preferably in Application Data Folder.
Then use to locate the configuration file.
The user can make changes - adding or deleting files and sensors - and if required email the configuration file back for support.
.Date and time is in the local time of the field unit, and not server time or local time on the PC.
It is possible to mix sensors in the same file from more than one Device, but the result could be unreliable if they are in different time zones.
To help with security, Windows Vista and Windows 7 insist that applications must be installed in C:\Program Files.
A-Link is default installed in C:\Program Files\rsne\alink.
After installing an application (with special RIGHTS), users can not normally save any other files in this folder.
If an application needs to save settings or other files, it must be in a folder which users have RIGHTS to read and save files.
A special folder has been allocated for this - but the name has changed from XP to Vista/W7.
XP: C:\Documents and Settings\All Users\Application Data.
Vista/W7: C:\ProgramData.
To make it even more fun, Vista FileManager still displays the old XP names as transparent icons (MS calls them junctions - virtual folders ?).
A-Link will create a Application Data Folder below the Windows folder e.g. for XP C:\Documents and Settings\All users\Application Data\rsne\alink
The files alink.ini; language files (*.lng); log file (alinklog.txt) will be saved in this folder.
The example.xml configuration file will be in this folder, but other configuration files can be located anywhere.
The folder is the default for downloaded data files, but preferably the user will change this to somewhere more convenient.
The command line switch /M will start A-Link minimised in the system tray.
This switch is used if run at startup is selected.
When the switch is used, A-Link will wait 5 seconds after loading before it tries to connect to the Adcon server.
The switch /D will download all files (even if automatic is off).
The switch /X will exit A-Link.
The switch /I=filename.ini will use the nominated INI file to save local PC settings.
It must be the last switch on the command line.
If filename.ini is relative (i.e. has no drive or folder) it is assumed to be in the Application Data Folder.
e.g. alink.exe /I=alink_2.ini will use C:\ProgramData\rsne\alink\alink_2.ini
This switch allows for separate copies of A-Link to be run, each with its own configuration file and automatic download settings.
As an example (in a short-cut, batch file, or Windows Scheduler)...
alink.exe /D /X /I=alink_2.ini
Will run A-Link using settings in alink_2.ini; download all active files; and exit.
 Server tab/slots Download multiple slots(scans).
Server tab/slots Download multiple slots(scans).